Tap to Payとは?
Androidが従来の決済リーダーの代わりに
決済リーダーなしで導入が可能
使える決済はクレジット+PayPay
\素早い審査・最短1日で利用開始/
最短翌日入金!素早い入金サイクルなら
Tap to Payとは?

Tap to Payとはズバリ、お手持ちのAndroidが決済リーダーとして使えるサービスです!
お手持ちのAndroidが決済リーダーに
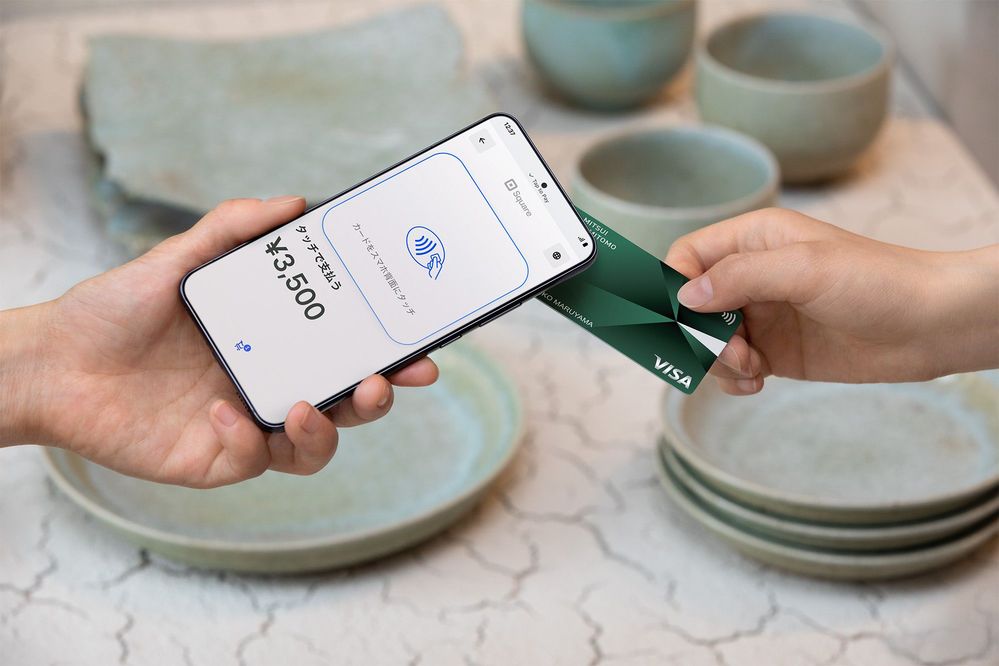
Tap to Payでは、Android1台で決済ができるようになります。
Squareでは通常、決済リーダーと呼ばれる決済専用端末がないと決済ができませんでした。
しかし近年はスマホが高性能になり、NFCというセンサーが搭載されたスマホが広く流通するようになりました。
そこで、このセンサーを活用して、スマホをリーダー代わりに使えるようになったのが、Tap to Payというわけです。

通常のリーダー型決済との違い
通常タイプとTap to Payの違いは『対応決済手段』『必要機器』の2点です。
| 通常リーダー | Tap to Pay | |
|---|---|---|
| 対応決済 (カード) | ※タッチ決済のみ | |
| 対応決済 (QRコード) | ||
| 対応決済 (電子マネー) | 対応なし | |
| 必要な機材 | 決済リーダー+スマホ | スマホのみ |
| 導入費用 | 4,980円〜 | 0円〜 |
Tap to Payでは、クレジットのIC、磁気決済と電子マネーが利用できません。
とはいえIC決済や磁気決済については古いタイプのクレジットの認証形式で、最近は以下のようなタッチ決済が主流になっています。
また、どうしてもタッチ決済に対応していないカードで決済したい場合、カード番号を手入力することで、決済できます。
また、Tap to Payでは決済リーダーが不要のため、初期費用0円でSquareを導入できます。

これまでは、どの業者も専用リーダーの購入が必須でした。スマホ自体がリーダーになるのはかなり革命的なんです。
スマホ完結型になったことで、導入費用が安くなり、スマホ1台だけ持ち運べばどこでも決済が可能に。
出先での決済などが必要な業種でも、Squareが活用しやすくなりました。
実際の決済シーンはこちら
SquareのTap To Payでタッチ決済。最近はAndroidスマホがあれば決済端末買わなくてもタッチ決済できるの便利だな(Galaxy S22)
— Big (@Big_5G) January 9, 2024
今回の決済は公式サイトに基づいたテスト決済です。 pic.twitter.com/q6cn1ycZQd
このように、Android端末1台で、決済が完了してしまっています。
>> Squareの申し込みはこちら
>> Tap to Payの申し込みはこちら
対応機種の調べ方
Tap to Payの対応機種は、公式サイトから確認が可能です。
公式サイトで、お手持ちの機種を選ぶと、Tap to Payが利用可能か1発で分かります。
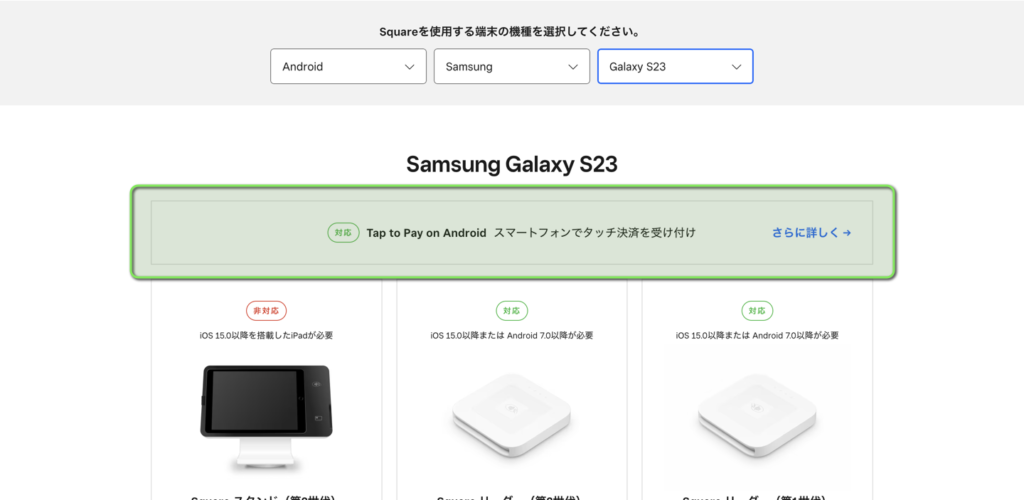
↑Tap to Payで『対応』表記があれば利用OK!↑
Tap to Payの申し込み・利用方法
Tap to Payの申し込み方法
Tap to Payお申し込みは、基本的に通常の申し込み方法と同じです。
ただ、決済リーダーが不要の場合は、リーダーの購入は不要なので、そこだけ注意が必要です。
- STEP 1公式サイトから申し込み
Square公式サイトから、通常通り申し込みを行います。
Tap to Pay利用でスクエアリーダーが不要な場合は、購入不要です。 - STEP 2加盟店審査
申し込みが完了すると、加盟店審査が開始されます。
通常クレジット審査は、1〜2営業日以内に完了します。
もし追加書類が必要な場合連絡が来るので、依頼が来たらすぐ回答できるようにしておきましょう。 - STEP 3審査通過・利用開始
審査に通過すると、登録時に入力したメールアドレス宛に審査完了メールが届きます。
上記のメールが来ていれば、すでにSquareが利用できる状態となっています。
- ラベルSquareアプリのダウンロード
合わせて読みたい
Tap to Payの初期設定方法
- STEP 1スマホのNFC設定をON
スマホ本体のNFC設定をONにします。
スマホ設定アプリ > その他の接続 > NFC から、NFCをONにします。①本体設定アプリを開きます。

②『その他の接続』を選択
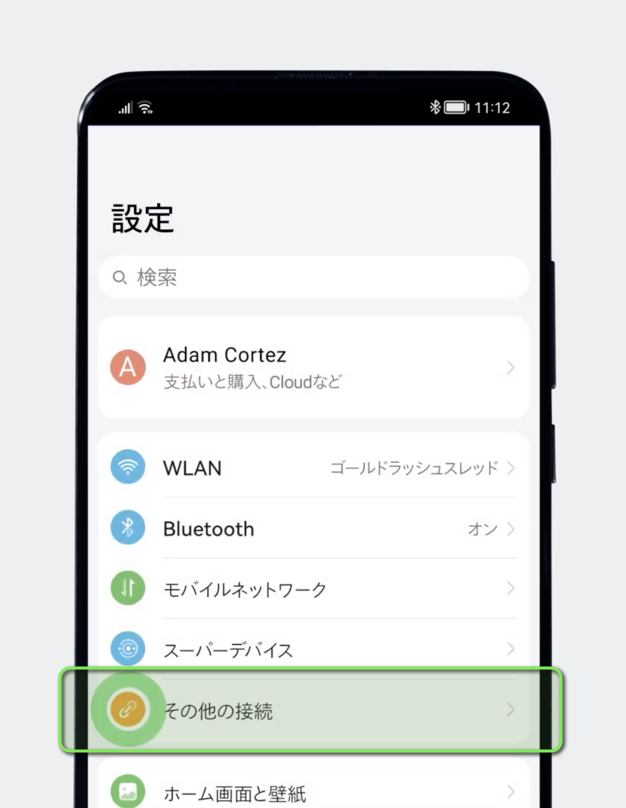
③『NFC』を選択
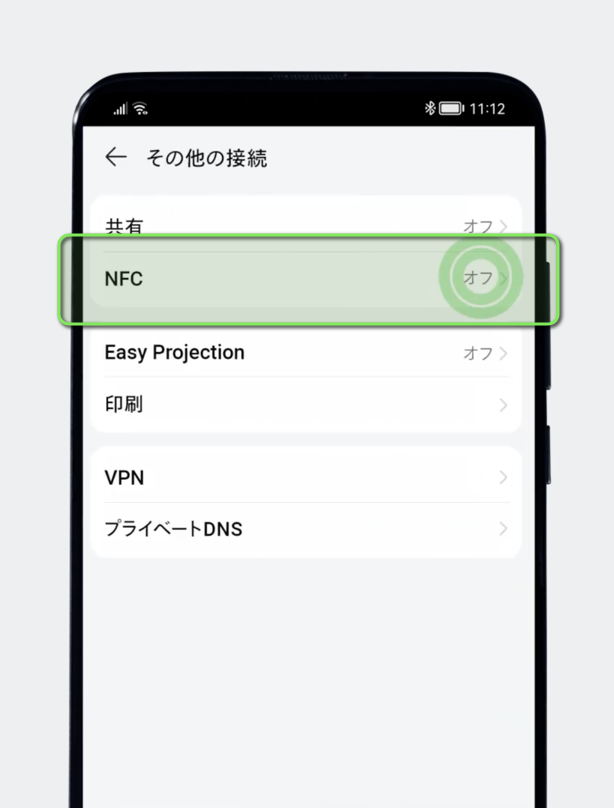
④『NFC』をONに
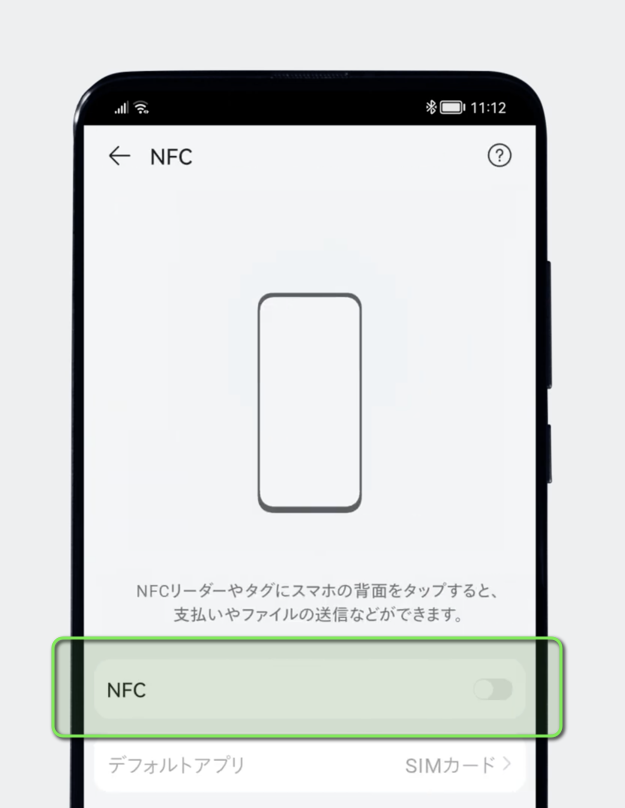
- ラベルSquareアプリの『tap to pay』をON
Squareアプリを開きます。
Squareアプリ > その他 > 設定 > ハードウェア > タッチで支払う > Tap to Pay ここから、Tap to PayをONにします。①Squareアプリから、『その他』を開きます。

②『設定』を開きます。
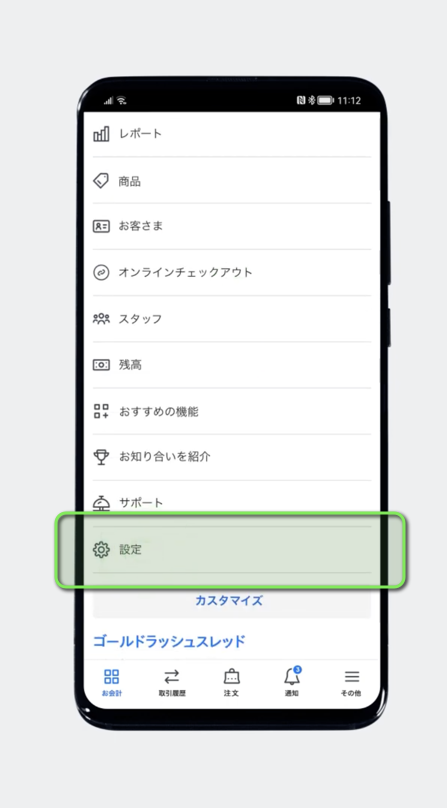
③『ハードウェア』を開きます。
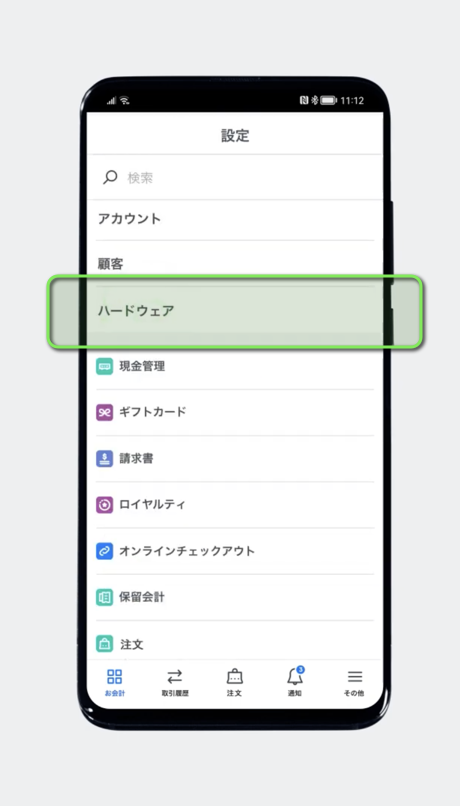
④『タッチで支払う』を開きます。
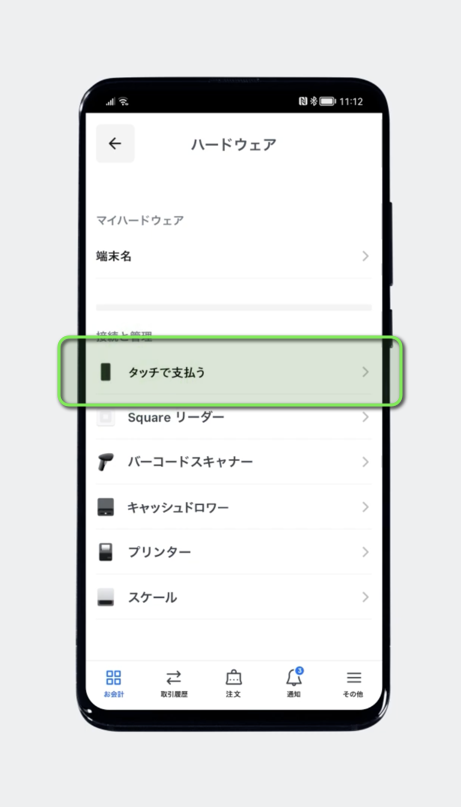
⑤『Tap to Pay』をONに。

Tap to Payの利用方法
Tap to Payの利用はとても簡単。手元のスマホで金額を入力して、お客様のカードをスマホにかざしてもらうだけで、決済が完了します。
- STEP 1Squareアプリを開く
インストールしてあるSquareアプリを開きます。
- STEP 2売上金を入力・確定
売上金を入力し、売上金を確認をタップします。
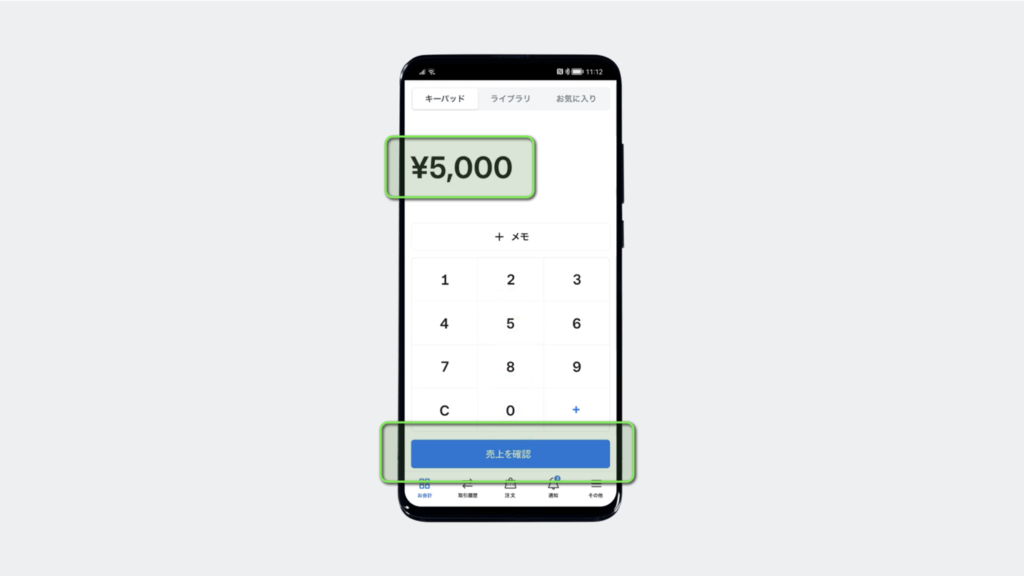
- STEP 3お会計をタップ
お会計をタップします。
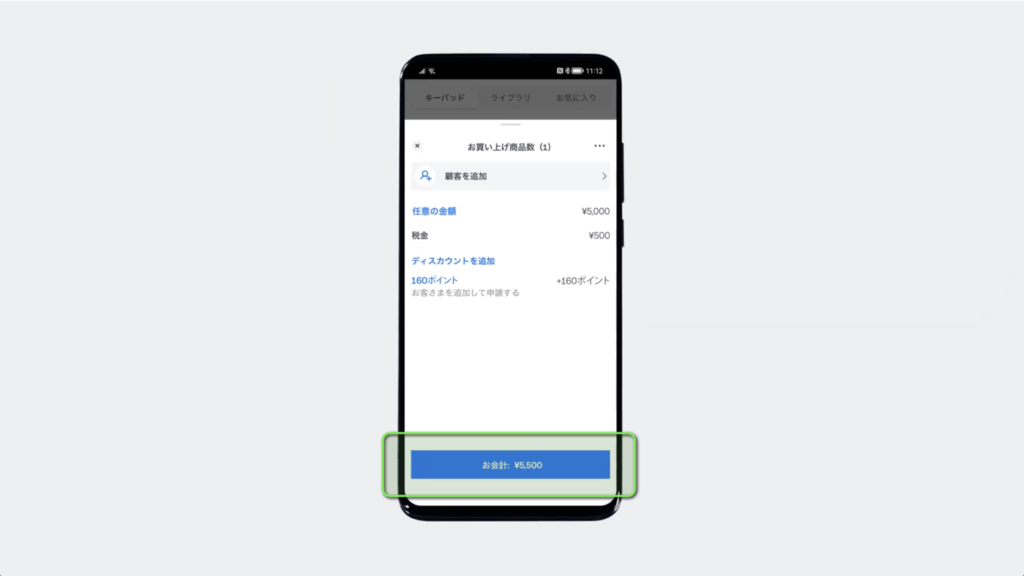
- STEP 4Tap to Payの選択
Tap to Payを選択します。
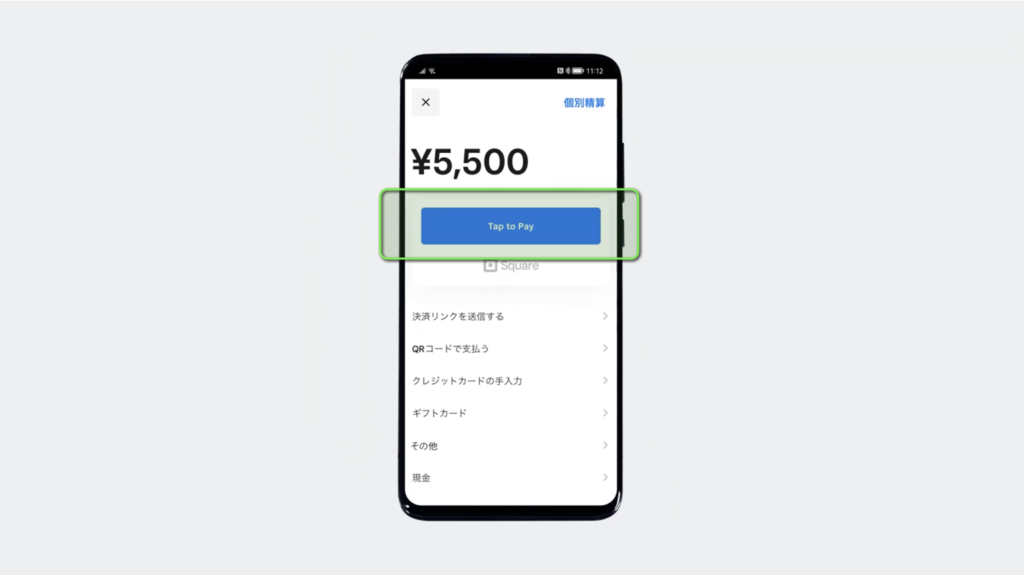
- STEP 5カードをスマホ背面にかざします
お客様のカードを、スマートフォン背面にタップします。

- STEP 6サインの入力
決済金額によってはサインが必要です。サインを頂き、完了をタップします。
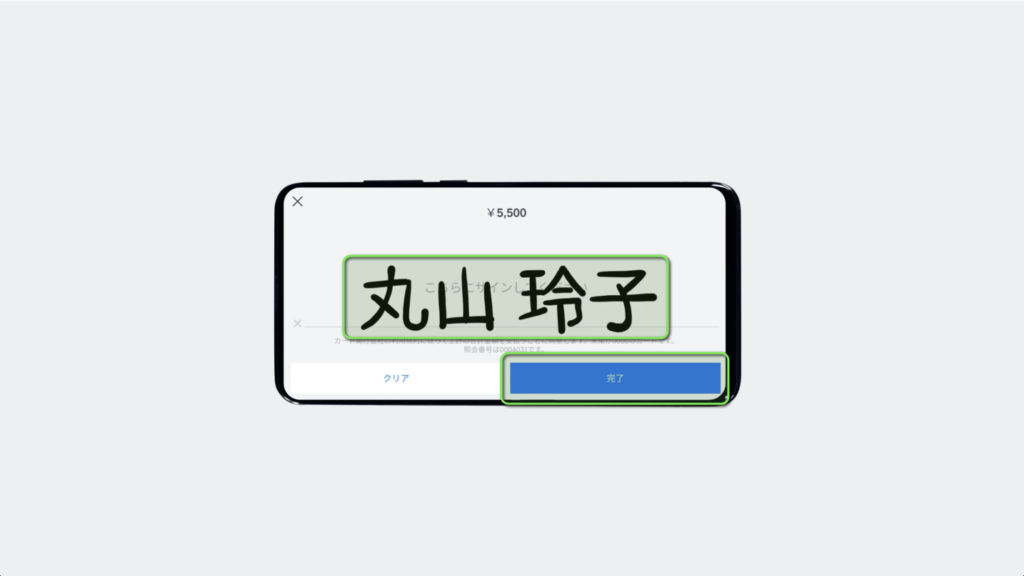
- STEP 7決済完了
『承認されました』と表示されれば、決済完了です。
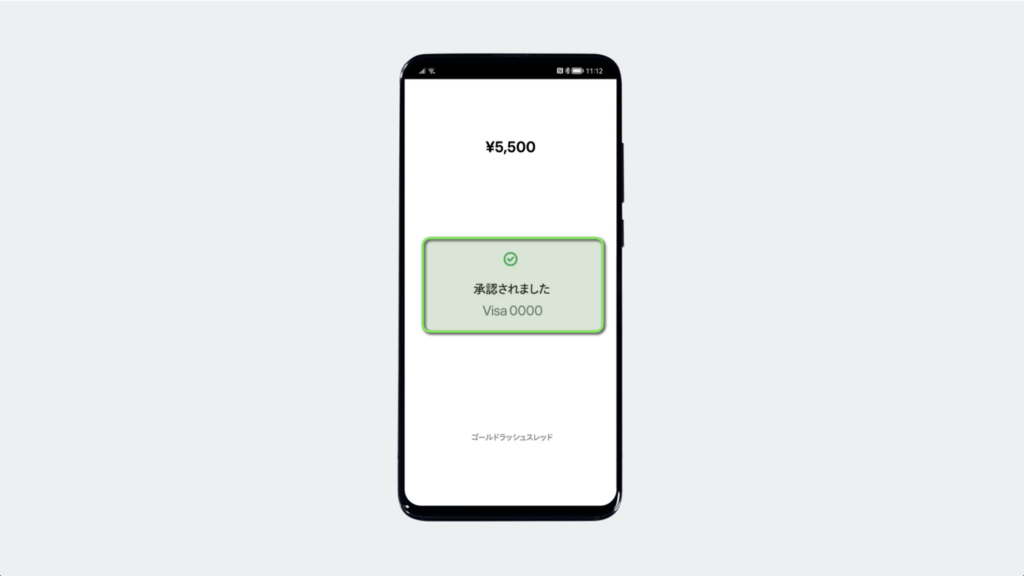

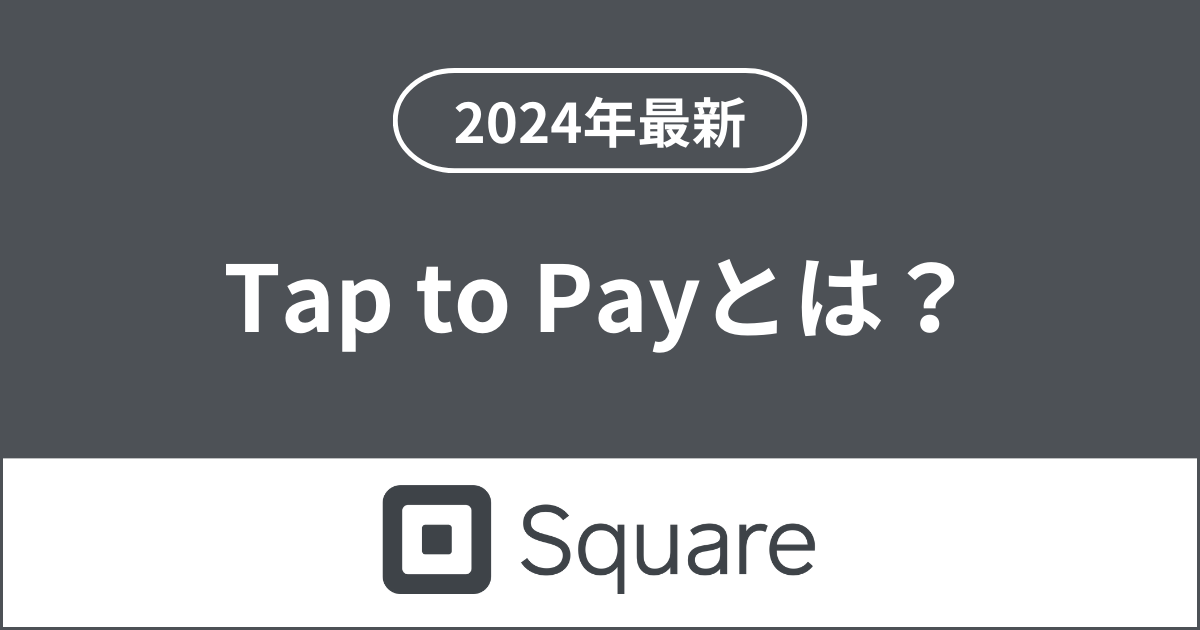
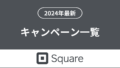
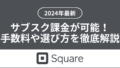
コメント